Help I Accidentally Merged Sketch Layer With Line Art
And so, you merely scanned or took a flick of your mitt-drawn line art with your smartphone and, yous go to color it to find that information technology only doesn't await as fix to color equally the original. At times similar these, it's best to extract your line work and convert information technology into something more suited for digital coloring. You lot can do this by using the Convert Effulgence to Opacity part in Clip Studio Paint and SAI or the Alpha Channel office in Photoshop.
Adjusting the Image Color
Using our graphics software of pick, nosotros'll begin by opening the scanned or photo image of our illustration.

Fifty-fifty though the original image is black lines on white paper, the imported image ends upward with either a gray tone to information technology, or the lines aren't as strong as in the original. To fix this upshot, we will conform the image so that the background is completely white and the lines are solid and clear. The method we will use to achieve this depends on the graphics software we want to use.
Photoshop & Clip Studio Paint
Showtime, we'll adjust the colour using an adjustment layer (Tonal Correction layer).
● Brightness/Contrast
Utilize Brightness/Contrast to brighten the overall prototype.
In Photoshop:
Layer menu > New Adjustment Layer > Effulgence/Contrast
In Prune Studio Paint:
Layer carte du jour > New Correction Layer > Effulgence/Contrast
From the displayed carte du jour, utilise the Brightness slider to make the paper background every bit white equally possible without losing too much line art detail.

● Level Correction
Next, utilize Level Correction to make the lines more distinct.
In Photoshop:
Layer menu > New Adjustment Layer > Levels
In Clip Studio Paint:
Layer menu > New Correction Layer > Level Correction
From the displayed menu, operate the triangle nodes at the bottom of the graph past dragging them right or left as needed. This allows yous to whiten the color and shadows of the paper, as well as thicken and darken the line work.

Once complete, the adjustments will be created in the form of an adjustment layer (Tonal Correction layer). If you aren't quite satisfied with the results, double click the adjustment layer icon to brandish the card once again and readjust your settings.

Lastly, select the Layer carte du jour > Flatten image and the line art layer will merge with the adjustment layer (Tonal Correction layer).
Just in case, I recommend saving your file in one case before merging.

Adjusting the Prototype Color: Paint Tool SAI
For SAI, select and set up the Filter menu > Brightness/Contrast settings.
In the Brightness and Contrast dialog, adjust the Effulgence slider and so that the paper appears white. Make sure that thin lines practise not disappear or become likewise thin while adjusting. Once satisfied, click OK.

Select the [Filter] bill of fare > [Effulgence/Contrast] again.
This time, accommodate the [Contrast] and [Brightness] sliders to darken the lines. Accept care that lines don't go besides thick or extend past your original line work.

Completing the color adjustments
Compared to the original epitome, we take created much nicer looking line art, dark lines on a white background.
In order to brand the coloring stride get more easily, nosotros will "extract" the line piece of work by transforming the white groundwork into a transparent background.

Extracting Line Art: Prune Studio Paint & SAI
We volition turn the white transparent by using "convert brightness to opacity." Select the post-obit commands to do this.
Clip Studio Paint:
Edit menu > Convert brightness to opacity
SAI:
Layer menu > Luminance to Transparency
With this, the line art has been extracted!

Annotation:
After using Prune Studio Paint's Catechumen effulgence to opacity, a transparent checkered design will appear.
Select the Layer menu > New Layer > Newspaper to create a new paper layer over the transparent pattern.
Extracting Line Art: Photoshop
Using Alpha Channel, we volition turn the white transparent.
The Alpha Channel function can extract transparency, uses selections as a mask for editing, and has a saving ability.
Notation: The Alpha Channel feature cannot be used in Photoshop Elements.
● Cut the line art
Allow's cut the line fine art from the sail.
(1) Select the Selection carte du jour > All
(2) Select the Edit bill of fare > Cutting
● Creating an Alpha Channel
Select the Window menu > Channels to display and create an Alpha Aqueduct.
(1) Click Create New Aqueduct from the Channels console
(2) Select the created Blastoff Channel
(3) Select the Edit menu > Paste to paste the line fine art to the Blastoff Channel.

● Creating a selection
Permit'due south now create a option based on the opacity and line thickness.
(1) Select the Selection carte du jour > Load Pick
(2) Select the Alpha Channel we used earlier from Channels
(3) Cheque Invert and click OK

● Creating line fine art
Next, nosotros'll make a new layer based on the line fine art.
(one) Create a new layer by selecting Create a New Layer from the Layer panel
(2) A canvas with the dimensions of the selected area will appear
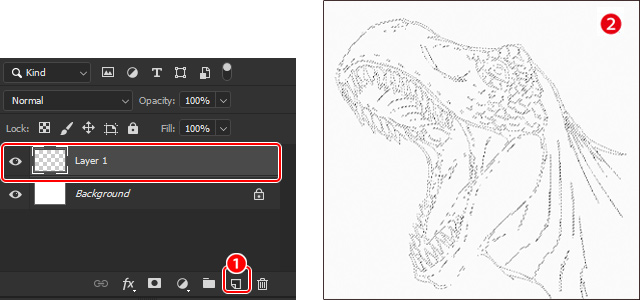
(3) Select the Edit card > Fill
(4) Select a colour to fill from Contents
(v) Uncheck the Preserve Transparency option and click OK
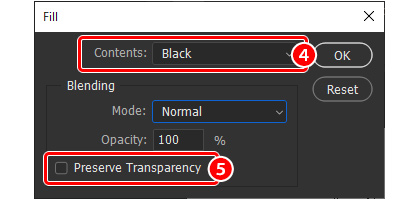
With this, the line art has been extracted!
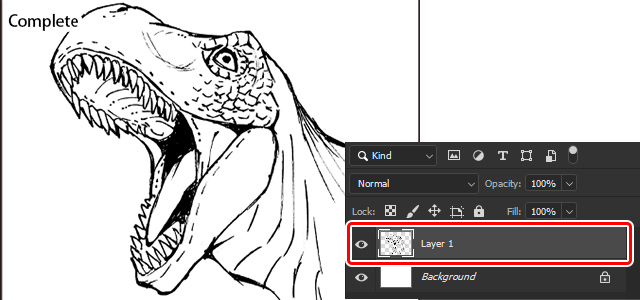
The Line Fine art is Now Ready!
With this finished line art, you can add together colored layers underneath the line art without erasing the lines.
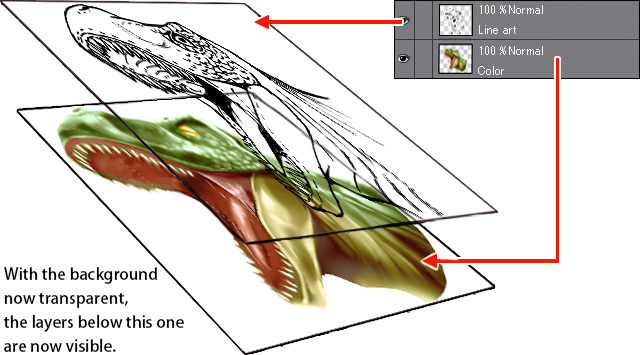
Source: https://www.clipstudio.net/how-to-draw/archives/154453